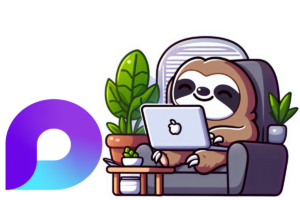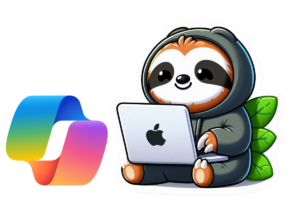Microsoft Loop is transforming teamwork in Microsoft 365 by providing dynamic, shareable components that work across apps like Teams, Outlook, OneNote, and Whiteboard. As organizations embrace Loop, IT admins need to understand how to manage these components effectively to maintain security, compliance, and user productivity.
How Loop Components Work
Loop components are interactive content elements—such as tables, lists, and task boards—that can be edited in real time across multiple Microsoft 365 applications. These components are stored as .loop files (previously .fluid files) in OneDrive, SharePoint, or SharePoint Embedded, ensuring they benefit from Microsoft’s security and compliance capabilities. If you used Loop very early on, you might still find the .fluid files. Also see my post: Where are all the Microsoft Loop components stored?
Admin Controls for Loop Components
To manage how Loop is used within your organization, admins have several configuration options in the Cloud Policy Configuration. You can find these settings in the Microsoft 365 Apps admin center.
Cloud Policy Configuration
Admins can use Microsoft 365 Cloud Policy to control Loop component creation across supported applications. In this example I made a policy to enable Loop workspaces and component creation everywhere but Teams and Outlook. If you filter for “Loop” you notice 16 policies show up. To create out example I used:
Create Loop workspaces in Loop = Enabled
✅ Create and view Loop files in Microsoft apps that support Loop = Enabled
✅ Create and view Copilot Pages = Enabled
⛔ Create and view Loop files in Outlook = Disabled

To disable Loop components for Microsoft Teams, including the Loop meeting notes component, we need to use PowerShell.
SharePoint PowerShell for Teams
Here we disable Loop components in Teams, the notes Loop component needs to be disabled separately.
# PowerShell Script to Disable Microsoft Loop and Collaborative Meeting Notes
# Install the required SharePoint Online Management Shell module if not already installed
if (-not (Get-Module -ListAvailable -Name Microsoft.Online.SharePoint.PowerShell)) {
Install-Module -Name Microsoft.Online.SharePoint.PowerShell -Force -AllowClobber
}
# Import the SharePoint Online Management Shell module
Import-Module Microsoft.Online.SharePoint.PowerShell -Verbose
# Connect to SharePoint Online Admin Center
$AdminUrl = 'https://slothsyndicate-admin.sharepoint.com/'
Connect-SPOService -Url $AdminUrl
# Disable Microsoft Loop and Collaborative Meeting Notes
Set-SPOTenant -IsLoopEnabled $false
Set-SPOTenant -IsCollabMeetingNotesFluidEnabled $false
# Check if status is set
Get-SPOTenant
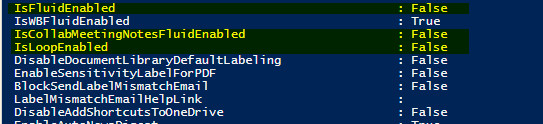
Licensing and Network Requirements
To use Loop effectively, users must have a Microsoft 365 license that includes the Loop with workspaces service plan. Additionally, Loop relies on WebSocket connections for real-time collaboration. Ensure that WebSocket traffic to *.svc.ms and *.office.com is allowed for optimal performance.
Key Takeaways
- Loop components are stored in OneDrive, SharePoint, or SharePoint Embedded, inheriting Microsoft’s robust compliance and security features.
- Admins can use Microsoft 365 Cloud Policy to manage Loop in Outlook, OneNote, and Whiteboard, setting clear governance policies.
- Loop in Teams is controlled via SharePoint PowerShell, allowing for flexible enablement or restriction based on organizational needs.
- Disabling any part of Loop does not remove containers and files already created. These can still be found and viewed.
Final Thoughts
Microsoft Loop is a powerful tool for modern collaboration, but effective management is key to aligning it with your organization’s security and compliance requirements. By leveraging Cloud Policy, SharePoint PowerShell, and proper network configurations, IT admins can ensure that Loop is used securely and efficiently across Microsoft 365.
For the latest updates and detailed configuration guidance, check out the official Microsoft documentation.