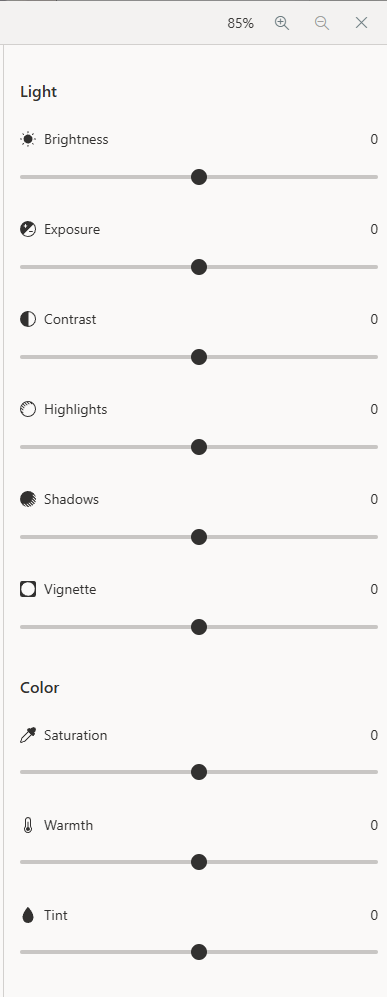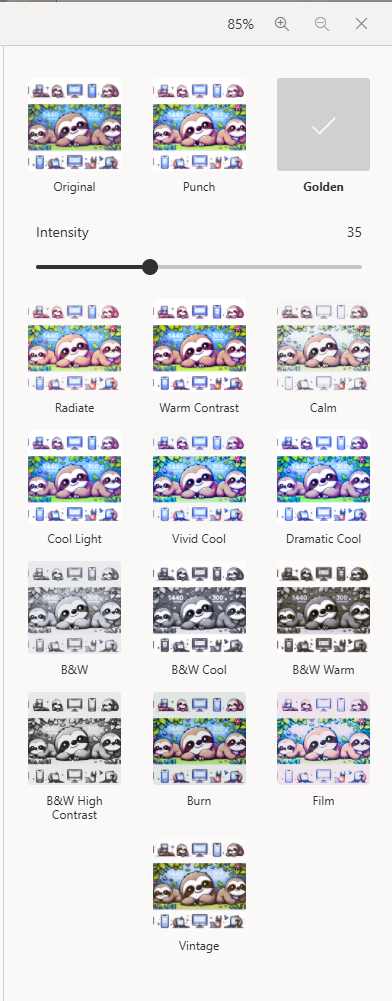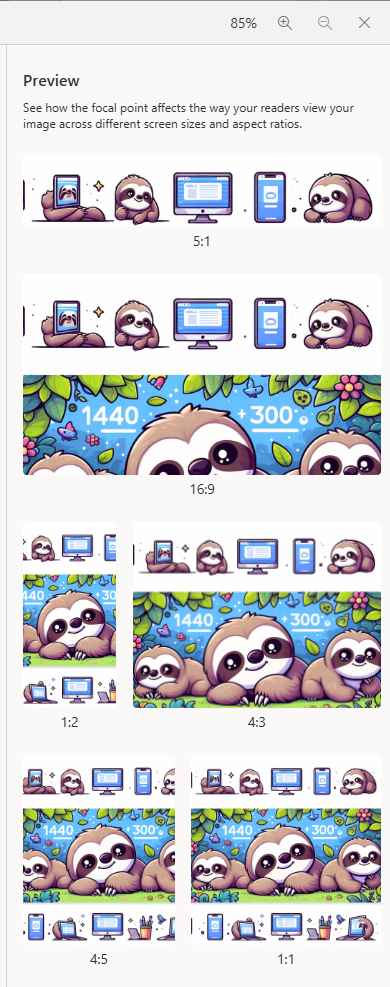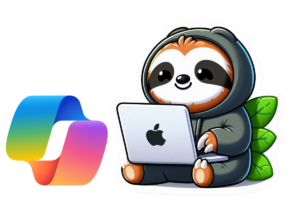So, you know how sometimes your SharePoint pages look a bit… meh? Well, guess what? You can now give them a makeover!
You can now modify the background of specific sections, such as applying a gradient to the News webpart or adding a custom image to the sidebar. For custom backgrounds, SharePoint offers tools for cropping, color adjustment, filtering, and setting a focal point (except for vertical sections). You can also flip the image vertically or horizontally. Moreover, there are options to tweak color settings or apply filters to the background image. The focal point feature, available for normal sections, provides a preview of how the background will appear on various screen sizes and aspect ratios, ensuring a consistent look across devices.
How to edit your Section backgrounds
Set to edit your page and head over to the edit Section options.
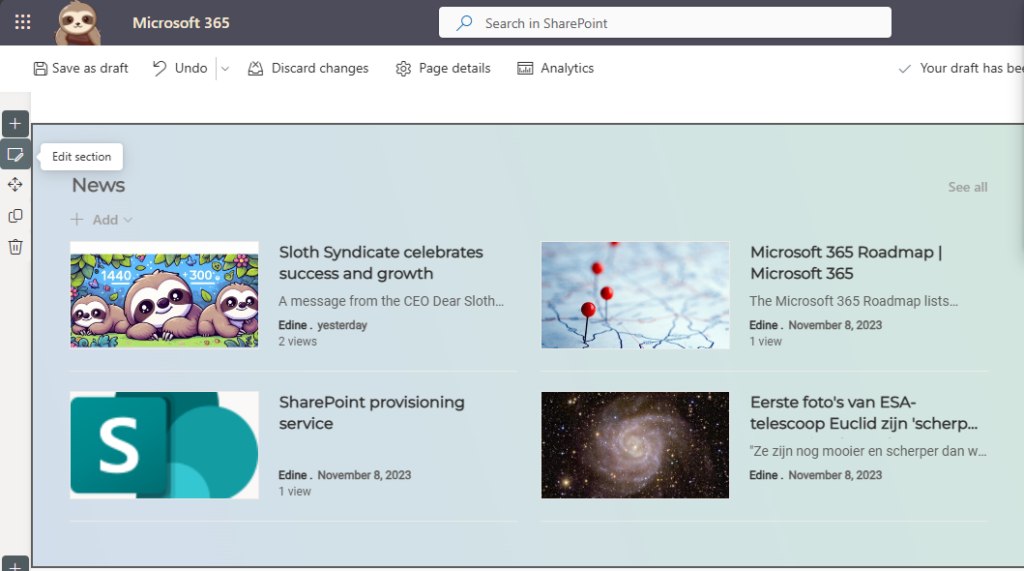
In the Section settings you see a bunch more options, as well as the option to add your own background. In the overlay colours you can pick from a couple of options to make sure your text is still readable, and with the overlay opacity you basically change the visibility of your custom background.
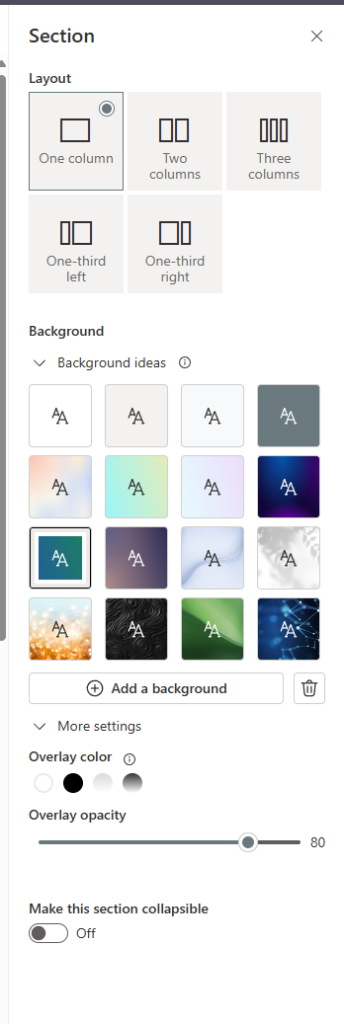
Here you can see that I have changed the background of two sections. I have changed the section with my News webpart to a gradient, and added my own custom background to the sidebar.
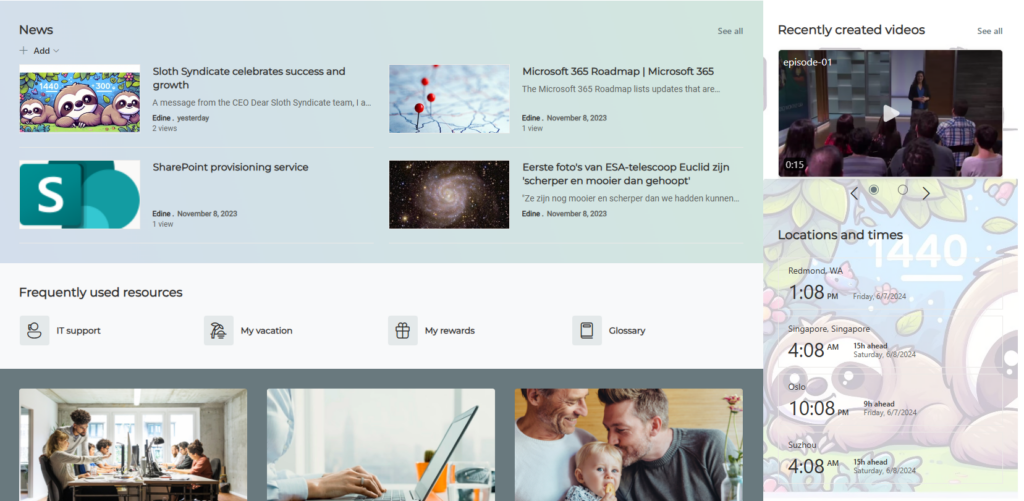
If you have set a custom background, there are a couple of settings available. You can crop, color adjust, filter and set a focal point for the background image. Setting a focal point is not available for vertical sections. As well as cropping the image, you can also swap it vertically or horizontally from this pane.
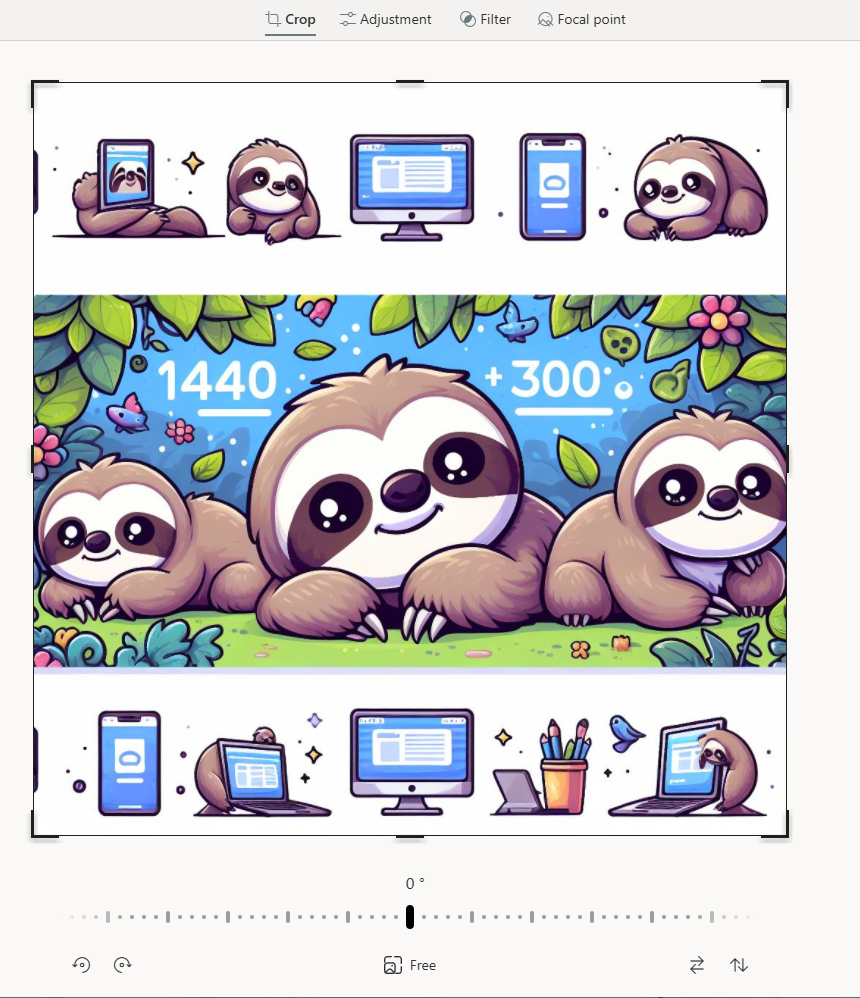
You can also change a bunch of colour settings or apply a filter to your backgorund image. In a normal section, you can set to focal point. It gives you a preview what your background will look like at different screen sizes and aspect ratios.